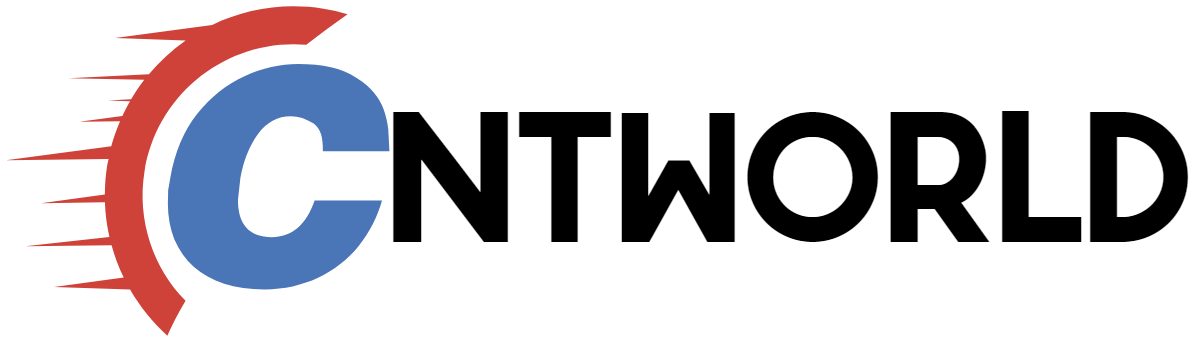Win10局域网打印机共享
第一步:取消禁用Guest用户
1、点击【开始】按钮,在【计算机】上右击,选择【管理】,如下图所示:

2、在弹出的【计算机管理】在本地用户和组列表中找到【Guest】用户,双击【Guest】打开【Guest属性】窗口,确保【帐户已禁用】选项没有被勾选,如下图所示:

第二步:共享目标打印机
1、快捷键键盘上的Windows键和i同时按下打开【设置】窗口,选择设备与打印机,如下图所示:

2、在弹出的窗口中找到想共享的打印机(前提是打印机已正确连接,驱动也正确安装),在该打印机上右键,选反【打印机属性】,如下图所示:

3、切换到【共享】选荐卡,勾选【共享这台打印机】,并设置一个共享名(记住名称后面要用到),如下图:

第三步:进行高级共享设置
1、在右下角系统托盘的网络连接图标上右键,选择【打开网络和共享中心】,如下图所示:

2、单击列表中的【更改高级共享设置】, 如下图所示:

3、具体设置可参考下图,其中的关键项已圈出并标示,设置完成要注意保存。

注意:如果是工作专用网络,具体设置与上面的设置类似,如下图:

第四步:设置工作组
在添加目标打印机之前,首先要确定局域网内的计算机是否处于同一个工作组。
1、点击【开始】按钮,在【计算机】上右击,选择属性。如下图:

2、在弹出的窗口中找到工作组,如果计算机的工作组设置不一致,点击【更改设置】;如果一致可以直接退出,跳到第五步。注意:【计算机名】在后面的设置中会用到。
3、如果处于不同工作组,可以在窗口中进行设置。注:此项设置电脑重启后才能生效。
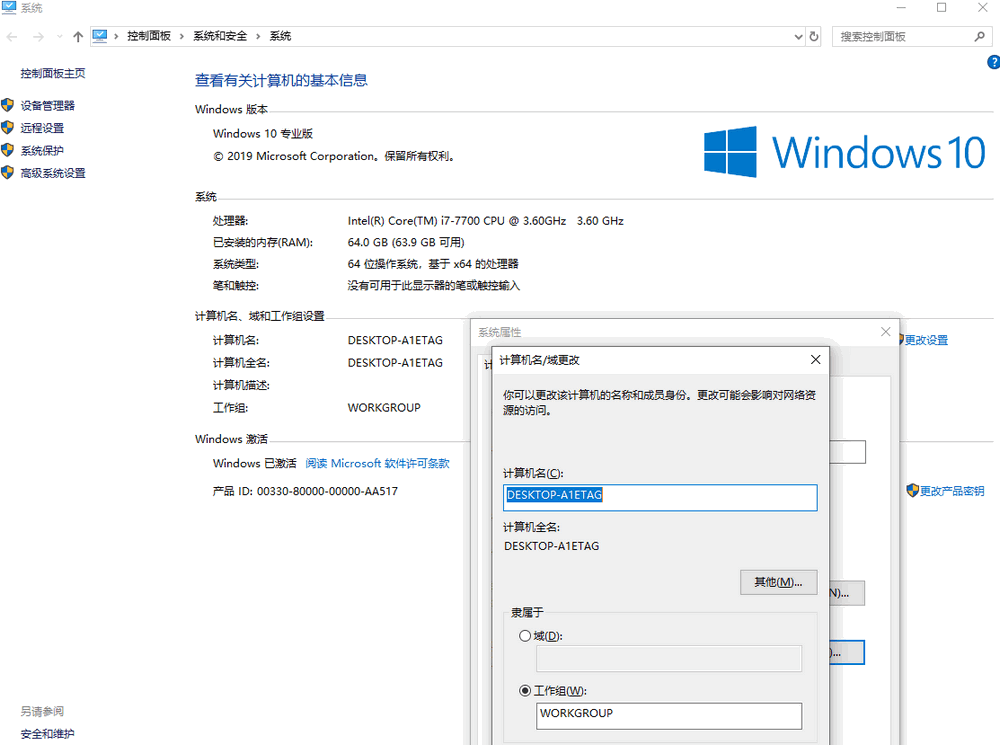
第五步:在其它计算机上添加目标打印机
此步的操作是在局域网内的其它需要共享打印机的计算机上进行的,不管是win7还是win10操作都是类似的,

1、选择【按名称选择共享打印机】点击【下一步】

2、找到连接实物打印机计算机名,点击【选择】

3、选择目标打印机(打印机名在在第二步中设置的名称),点击【选择】,如下图

至此,打印机就添加成功了。